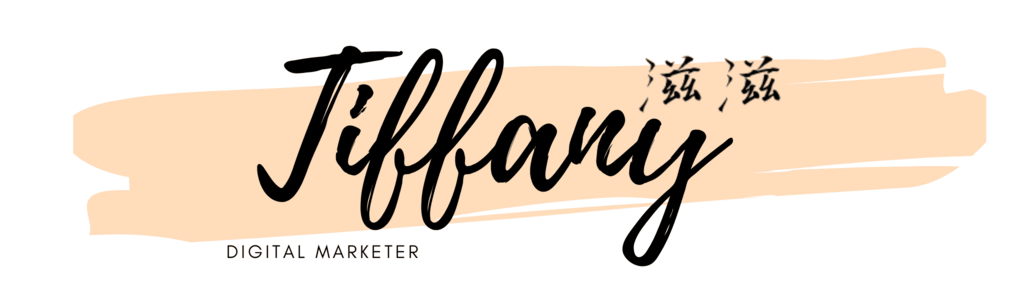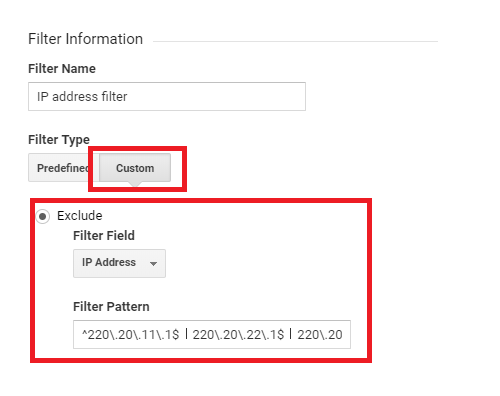Google Analytics 篩選器,排除公司內部IP
內容目錄
什麼是Google Analytics篩選器
Google Analytics Filters (篩選器)可以修改、限制呈現在你GA後台的數據資料,正確的使用可以更精準了解自己的網站結構分析。
篩選器在GA後台的資料檢視層級,過去文章曾提到Google Analytics後台的三個權限分級設定,而位於資料檢視層級的篩選器可以讓你篩選過濾流量,還是就是本篇主要會示範的排除內部公司流量。如果沒有排除內部的IP流量,在後台觀看報表數據時會很不精準,不論是瀏覽量或內部字詞搜尋等,都會參雜內部數據,這樣會無法準確的了解真正訪客的行為。
排除內部流量的方法
方法一:使用「不透露資訊瀏覽器外掛程式」,你必須先下載Google Analytics提供的程式,使用後所以你的訪客都不會被Google Analytics紀錄。但基本上這個你還需要請所有內部員工下載,滿麻煩的,除非公司集團真的過大並且有MIS在初步安裝程式時可一併執行,否則會建議使用方法二,也就是今天要示範的從GA後台排除。
方法二:使用IP地址過濾,最簡單查閱你IP位置的方式就是在Google Search的搜尋頁面輸入「what is my ip address」,Google就會直接告訴你你的公開IP地址。也可以進入這個連結,什麼字都不用打就會自動跳出你的IP地址囉!
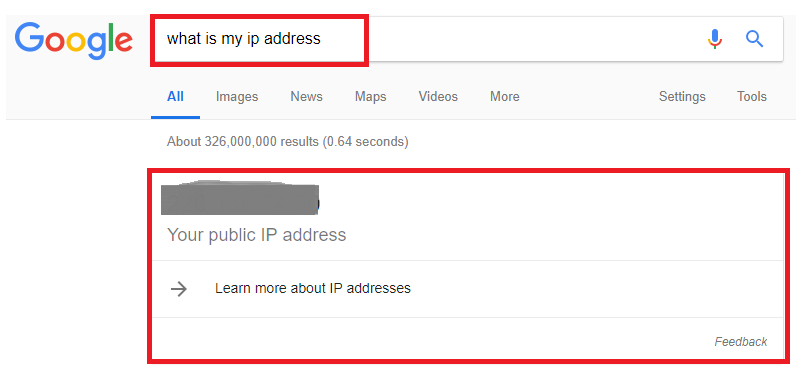
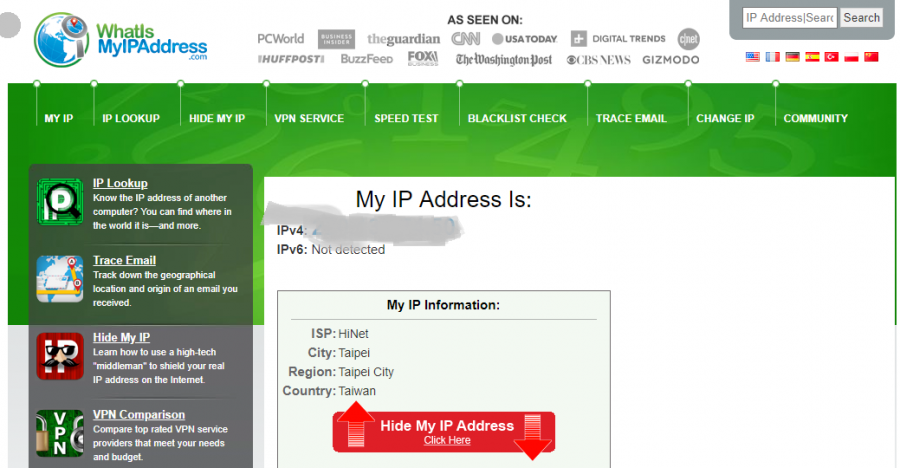
如何使用Google Analytics篩選器,排除特定單一IP
首先來到你的Google Analytics後台,點選管理員的齒輪icon,選擇資料檢視內的篩選器,但只有帳戶編輯權限的人員,才可以看到篩選器按鈕喔!另外,可以看到GA有提供你在後台新增不同的資料檢視(View)功能,如果你希望數據更乾淨,或是你可能管理的網站龐大,希望細分出國家/地區的數據方便工作的話,就可以自由新增資料檢視。
但本文示範的排除IP位置,是每一個資料檢視都要加入的通用篩選器喔!畢竟還是希望要過濾掉內部自己人的流量數據。
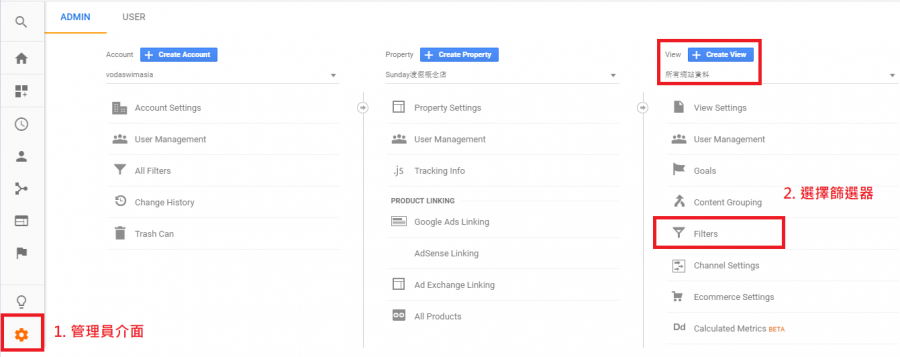
Step 1: 點選「新增篩選器(ADD FILTER)」
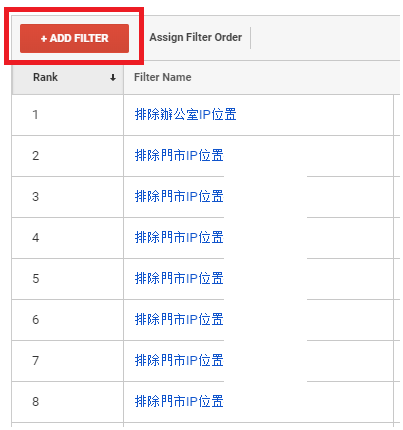
Step 2: 進入篩選器面板,選擇「新建篩選器(Create new Filter)」並在篩選器類型中選擇「預先定義(Predefined)」,並勾選「排除(Exclude)」。因為本文範例是要排除特定IP位置所以選擇排除。
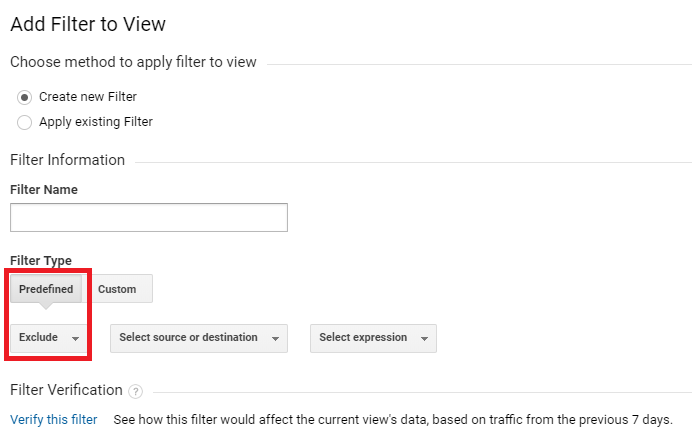
Step 3: 選擇來源或目標欄位勾選「來自IP位置的流量()」,並在第三欄中輸入要排除的IP位置,並輸入方便你自己了解的篩選器名稱就完成了!這個是最單純的"排除單一IP地址”的方式。
排除多個IP地址,使用Google Analytics規則運算式
一樣進入剛剛資料檢視>篩選器內,在篩選器類型選擇「自訂(Custom)」,並選擇「排除(Exclude)」「IP位址(IP Address)」。假設你有三個IP地只需排除,如220.20.11.1、220.20.22.1、220.20.33.1。
Step 1: 將每個地址以「|」分隔開,並在每個IP地址後加上「$」,變成
220.20.11.1$|220.20.22.1$|220.20.33.1$
Step 2: 之後我們在每個IP地址的點前面加上「\」,變成
220\.20\.11\.1$|220\.20\.22\.1$|220\.20\.33\.1$
Step 3: 最後在第一個IP地址前加上「^」,變成
^220\.20\.11\.1$|220\.20\.22\.1$|220\.20\.33\.1$
Step 4: 把這串資料填入「篩選器模式(Filter Pattern)」內,儲存後就完成了!
自訂篩選器裡面的內容很多,你可以特別篩選流量,例如自然流量、廣告流量點,或是不同國家的篩選器。單就看你有什麼需求而訂定,但建議若篩選器設定過多,可以先新增資料檢視再分設不同篩選器,以免流量過於細分或混淆。
測試設定
如何確定是否完成篩選器設定,進入Google Analytics後台的即時報表(real time),可以初步查看是否有被過濾排除,但若是排除的IP過多,還是要等到時間久一點才能知道。
篩選器沒有溯及既往
篩選器都是在你設定完成的當下才開始影響蒐集數據,也就是無法用篩選器篩選過去的數據資料。