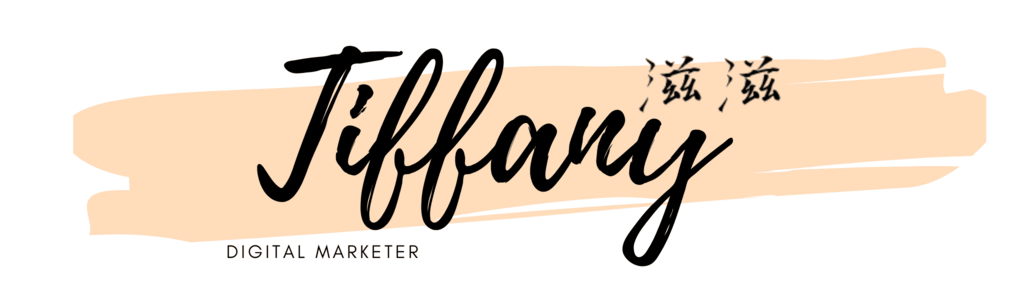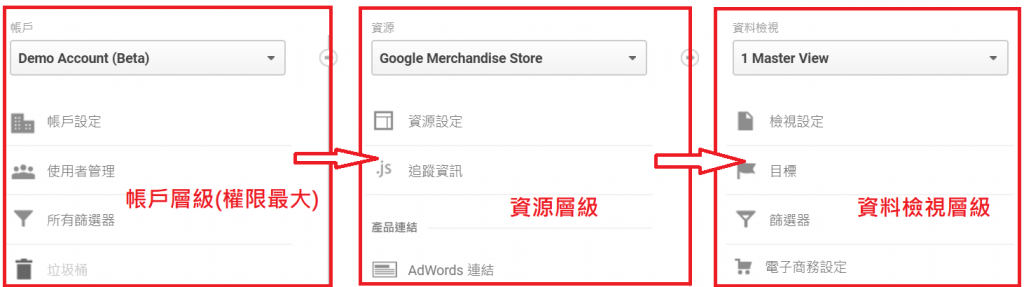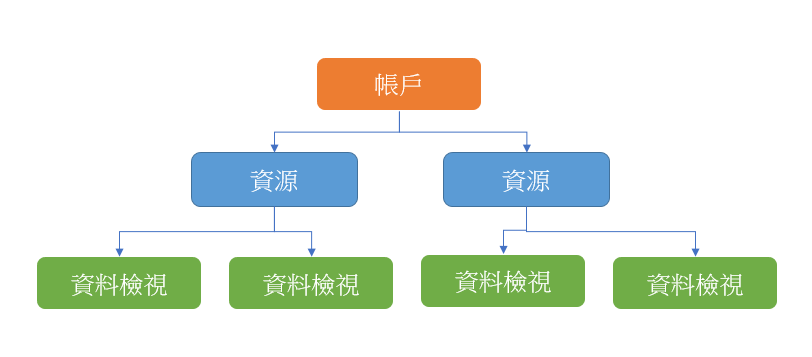理解Google Analytics權限設定,層級分類好清楚
繼5步驟完成Google Analytics設定及埋入追蹤碼!後,大家應該都已經安裝完畢GA,並且埋入GA追蹤碼可以進入後台觀看報告了! 但在我們正式討論報告前,先讓大家了解Google在設定後台的權限及層級概念,並且各層級有什麼限制及各自的功能在哪邊。
內容目錄
什麼是Google Analytics權限
在GA後台點選管理員,可以看到下列畫面分為「帳戶(Account)」、「資源(Property)」、「資料檢視(View)」三個層級。
帳戶層級在同一個Google帳號下,可以申請100個GA帳戶;而每一個帳戶下又可以設定多組資源,按照自身需求想追蹤不同的廣告活動頁面、網站、行動應用程式,甚至是不同的產品類別及銷售區域等。每一組資源都會有屬於自己專屬的追蹤碼,再將該筆追蹤碼埋入相應的頁面中。
另外,你可以在資源層級設定篩選器(Filters)自行定義想追蹤、排除或修正的流量,也可以設定你的轉換目標。目標會依據你的商業策略考量而有不同,例如你想追蹤使用者是否註冊電子信或是使用者購買了多少商品,這些你定義的目標數據都會出現在你的轉換報表中。
這邊要請注意! 一旦資源設定好,新設定的資源是不會包含過往的數據資料,如果你剛設定完新的資源而沒有看到任何數據時,請不要太緊張,給GA一兩天時間數據就會開始有數據了! 每一個資源僅可以設定25個資料檢視,如果不小心把設定好的資料檢視刪掉了,都可以在35天內救回來!
每一個層級都可以設定不同的權限,權限又分為下列四種:
- 管理使用者權限(Managing Users): 如果你只有”管理使用者權限”,那你可以增加或移除其他使用者進入帳戶、資源、資料檢視的權限。但是你無法看到報表。通常會單獨有此權限的人,通常用稽核或用戶的管理者。
- 編輯權限(Edit): 編輯權限表示你可以任意刪除、修改、新增裡面所有的數據資料,也就是說擁有編輯權限的人,基本上就是擁有GA的最高權限。
- 協作權限(Collaborate): 允許擁有這個權限的人,可以分享報表或是創建報表等。
- 檢視及分析權限(Read & Analyze): 可以檢視並且分析報告,或是自行創建一個dashboard,但是不能對數據進行任何的修改設定。
上述的四個權限都可以分別設定,例如A員工是協助公司分析數據的行銷人員,則通常一定會開放編輯權限給A,但因為風險控管的問題,可以不另外開放管理使用者權限給A。
「權限」加上「層級」會等於一個非常重要的概念,就是開放的權限都會受到層級的上下關係所影響。參考下圖的層級概念,只要你在某一個層級(帳戶、資源、資料檢視)開放了四個權限(管理使用者、編輯、協作、檢視及分析)中的其中一個,則按照下列層級樹狀圖決定開放的權限會被包含在哪一塊,有多大的影響力。
舉個例子來說,如果A在帳戶層級擁有編輯權限,則下面的所有資源及所有資料檢視,A都會擁有編輯的權限。假設只是別的部門想查詢行銷活動的狀況或看報表數據時,其實只要開放「資料檢視層級」+「檢視及分析與協作權限」給他即可!
最後最後~因為資料檢視層級下,所有數據都會從創建那天開始蒐集,不包含過往的數據資料,如果你在資料檢視層級下使用了篩選器,則該筆資料檢視只會出現被篩選或是設定的數據資料。
所以Google建議,剛開始創建完GA帳號後,一定要保留一個原始的乾淨數據資料(也就是一開始Google自動幫你產出的那個- 所有網站資料/All Web Site Data)不要變動或做任何設定。建議可以將原所有網站資料檢視,更改名稱為原始資料(Raw Data)幫助自己記憶。
另外開一個測試資料檢視(Test View)及正式資料檢視(Master View),建議先在測試資料檢視中作變更,確認資料篩選無問題後,再複製測試資料檢視並更名為「正式資料檢視」,則全部的設定與篩選器都會被包含在這個新的正式資料檢視中。