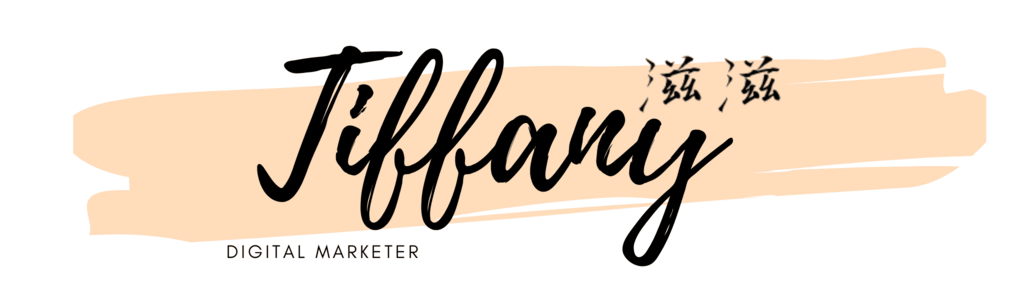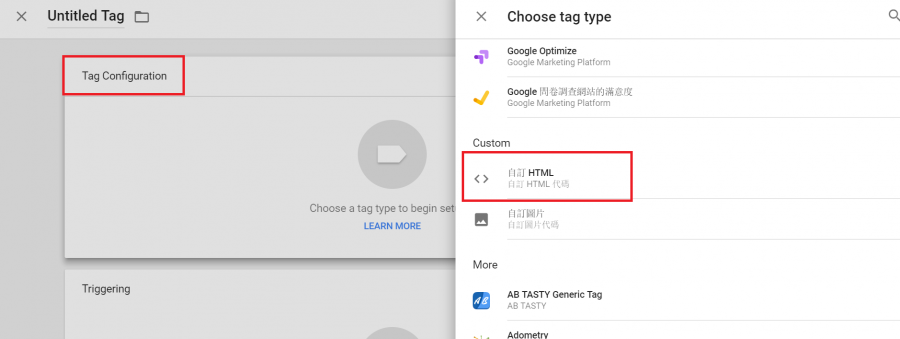如何用Google Tag Manager埋設Facebook Pixel
內容目錄
什麼是Google Tag Manager?
這篇先說明如何使用Google Tag Manager代碼管理工具埋設Facebook Pixel像素,之後會再分享更多和Google Tag Manager相關的內容。
為什麼選擇先講Facebook像素是因為如果廣告主再投放廣告前有先行埋設Facebook像素,可以了解更多細節的廣告成效,隨著埋入網站的時間越久,FB越能精準幫你找出你鎖定的目標客群行為模式。
Facebook Pixel有點像Google Analytics追蹤碼(tracking code),埋放Facebook Pixel可以追蹤客戶網頁上行為,並且讓廣告主衡量更有效益的廣告投放方式。針對如何使用GTM埋設FB像素,下面會一步步教大家,埋設其實非常簡單!
設定Facebook像素
- 首先登入你的Facebook企業用戶後台(Business Manager),點擊最左邊的漢堡後找到像素(Pixel),如果妳都沒有設定過FB Pixel,你會出現下面開始的建立像素畫面。
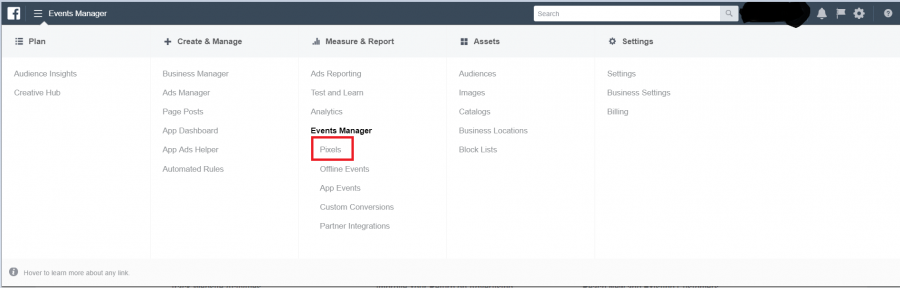
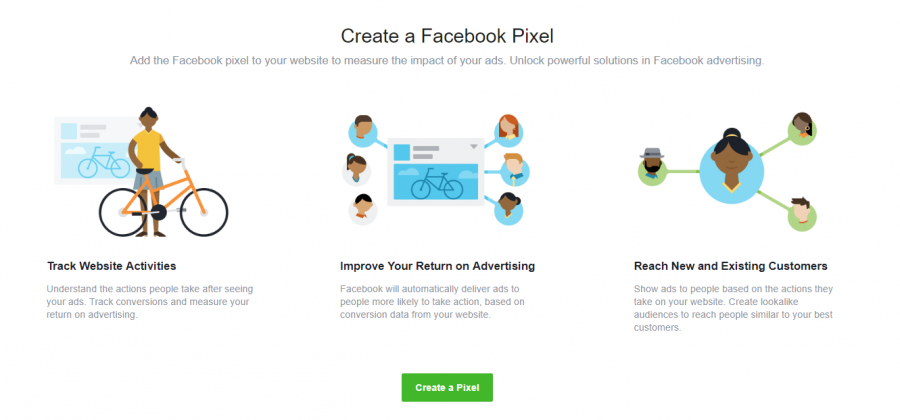
- 設定像素名稱:像素名稱可以自己取,但一個廣告帳號只能產生一組像素,但像素是可以分享的。也就是你可以將產生的像素分派給你的廣告代理商或公司內操作廣告的員工。
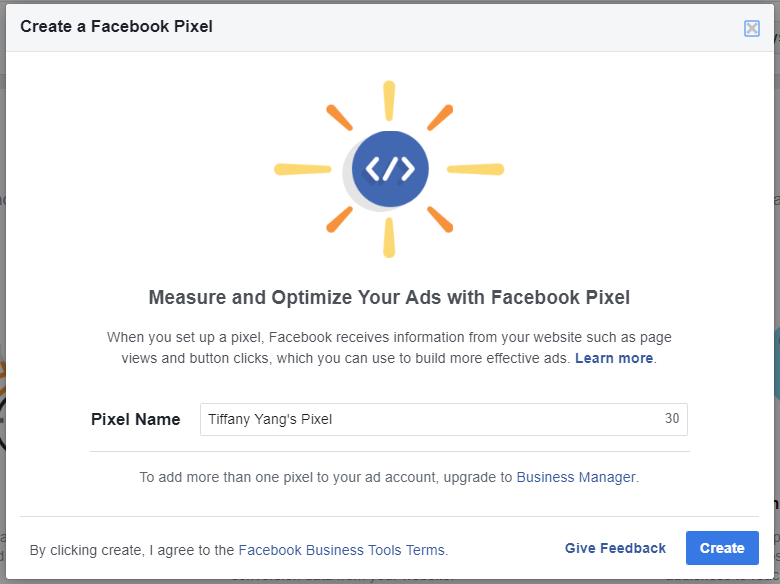
- 將像素埋設在想監測的頁面或網站內:點擊「設定像素」後,會出現三種方式。第一種就是使用GTM的埋設方式,或是你的網站本身就有整合Facebook Pixel的功能。第二種其實也可以使用GTM,但原則上Facebook提供的就不是會一組編號,而是完整的程式碼給你自己埋入。第三種則是行銷人員自己不處理,委由工程師處理所有網頁程式碼問題,或是廣告代理商無法碰到你的網站程式碼,但需要幫你投放廣告時,就會使用到第三種方式。
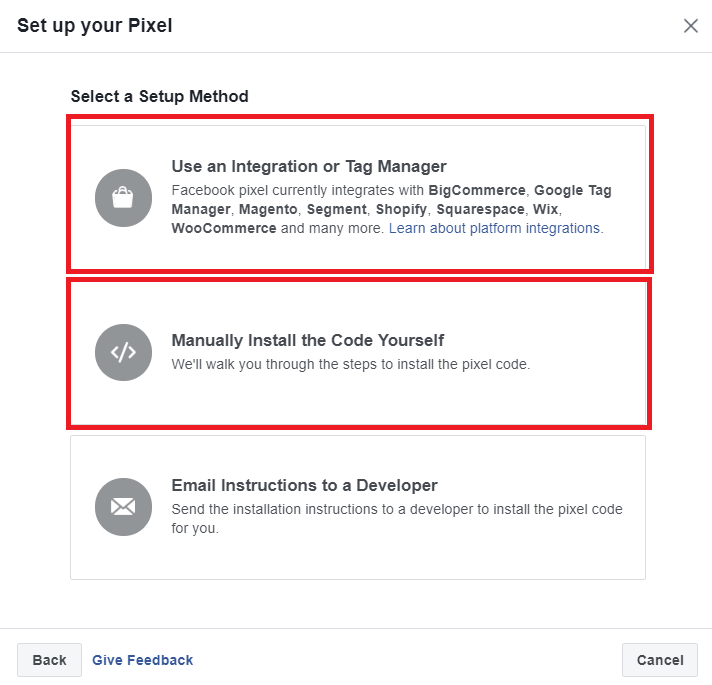
- 安裝程式碼:以前安裝會區分像素Pixel程式碼和事件程式碼,事件程式碼是給你追蹤一些商家會在意的使用者行為,例如加入購物車、購買、瀏覽頁面等。若使用第一種GTM建議方式,只要按照Facebook的步驟就可以完成了,但是須注意因為是跟Google帳號(GTM)綁一起了,所以FB會要求你先登入已經建立GTM的Google帳戶,否則無法完成驗證。最後面完成後,FB會建議你在後台的Pixel查看事件程式碼是否安裝成功。選擇第一項其實超級簡單又迅速,建議有使用GTM的廣告主直接選擇第一個安裝方式。
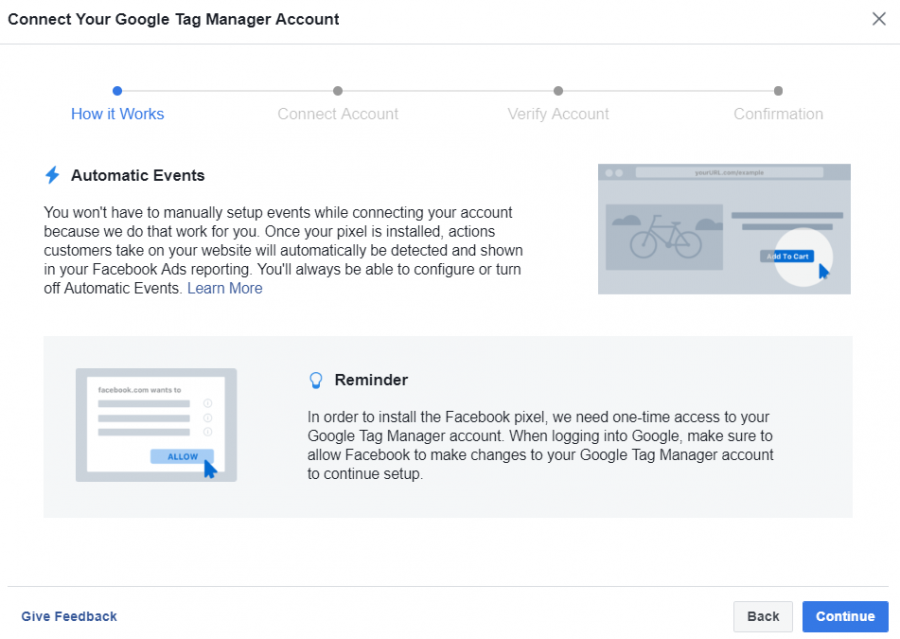
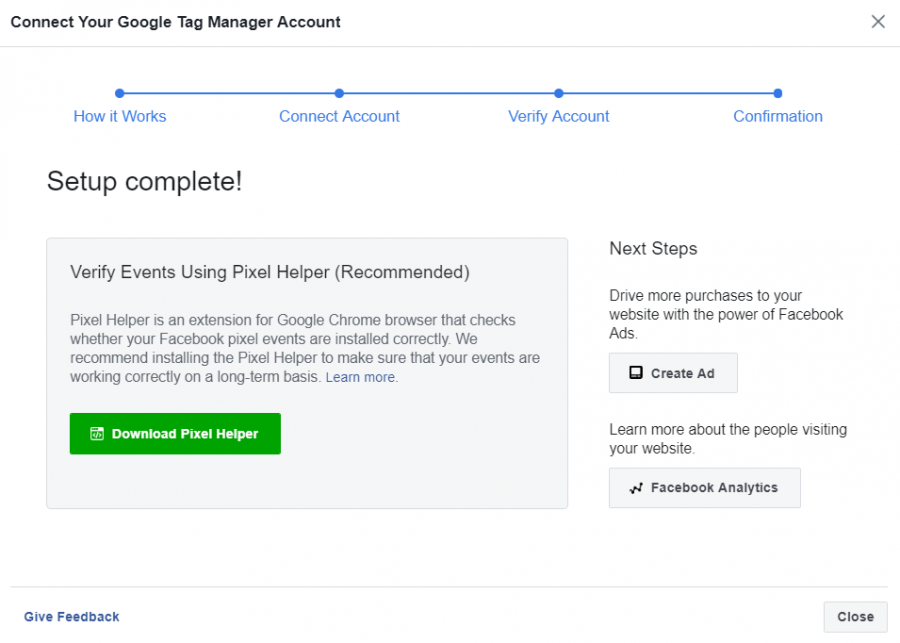
第二種方式是比較常見的手動方式,之前一些文章都是這樣教你複製並貼上程式碼的,但如同我剛剛講的Facebook已經更新的更簡單操作了,只要是使用GTM的就直接選第一種方式吧!但這邊還是敘述一下,如果想使用手動方式自己控管的人(畢竟謹慎小心駛得萬年船啊)就來看一下囉~
第二種手動方式就需要拆成兩步驟安裝完Pixel後,再安裝事件追蹤碼。
Step 1: 複製範圍內的程式碼再你網站的<head></head>內,這裡你可以不用管什麼head不head的,只要你的GTM是有按照Google建議埋設,等等一併從GTM的自訂代碼處理就可以。
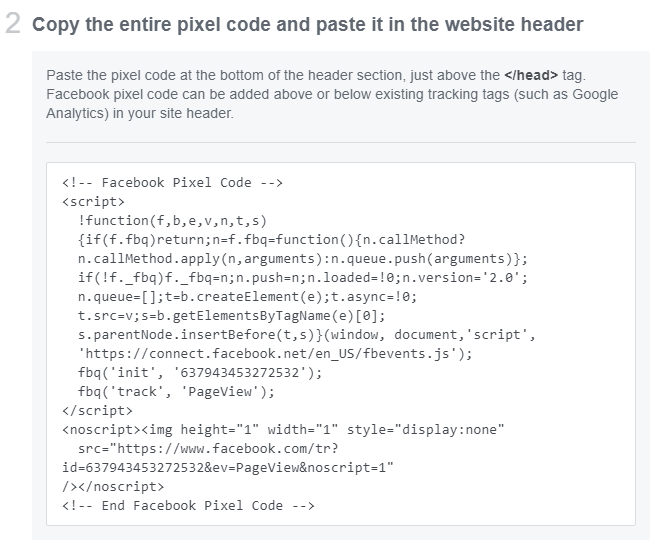
也可以開通建議選項加入細項蒐集資訊。
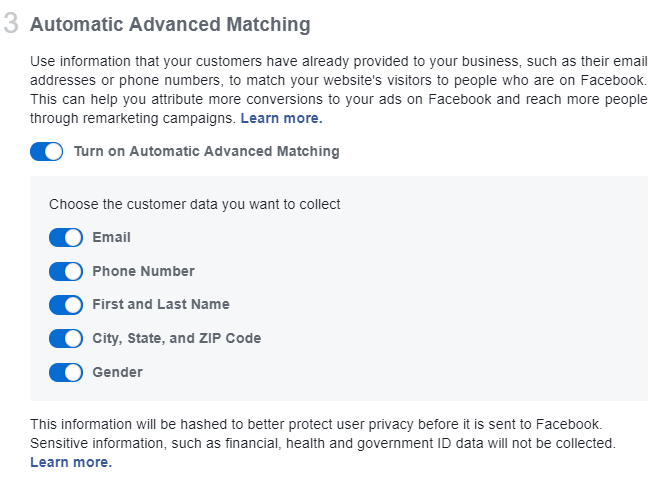
Step 2: 按下繼續後,就是安裝事件追蹤,你可以開通你想追蹤的特定事件,但建議事都先開通免得之後在看後台數據報表的時候壓根忘記還可以追蹤什麼事件數據。開通後,你會取得特定事件的追蹤碼,和Pixel一樣通通先複製起來。
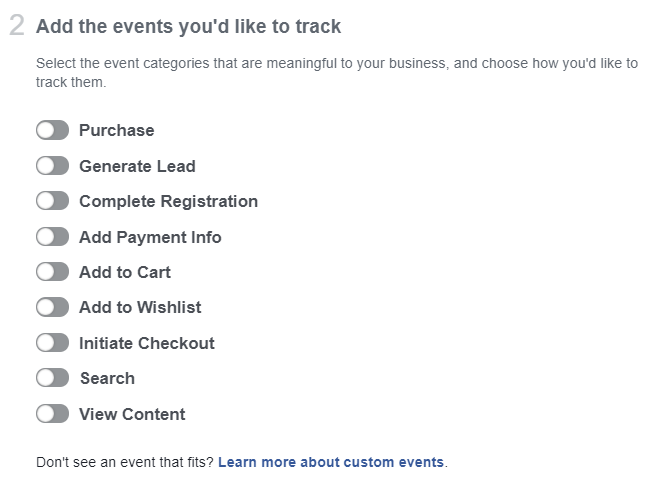
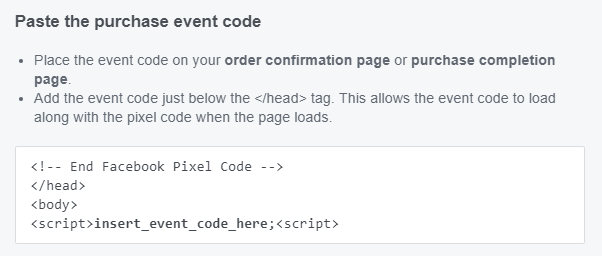
Step 3: 登入我們的GTM後台,選擇新增代碼(Tag),在代碼類型(tag configuration)中選擇「自訂HTML」,觸發條件(trigger)選擇全部頁面(all pages)。事件程式碼也是一樣的方式,但觸發條件(trigger)就需按照指定事件的程式碼對應觸發的條件。
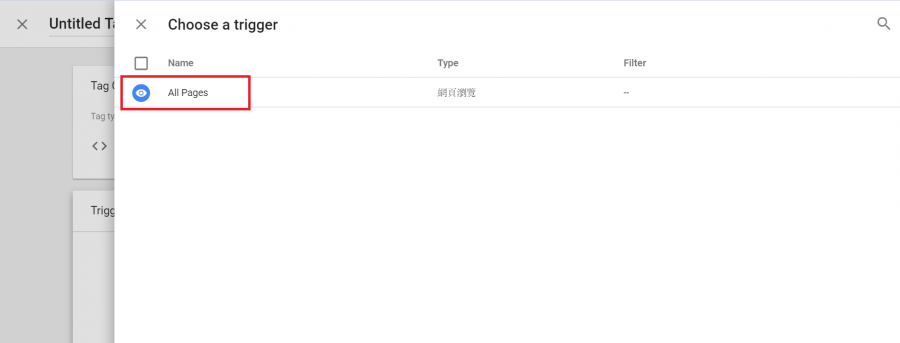
檢查是否安裝完成
可以使用Facebook Pixel Helper的Chorm外掛套件,檢查我們的Facebook像素有沒有安裝完成,也可以從Facebook後台看有沒有數據流入。事件可以點點看你所設定的事件是否有觸發,畢竟事件需要訪客有特定行為後才會啟動。如果數據資料有問題,可以看看像素的程式碼埋放位置有沒有問題,或從GTM後台看活動紀錄是否有新增成功。